
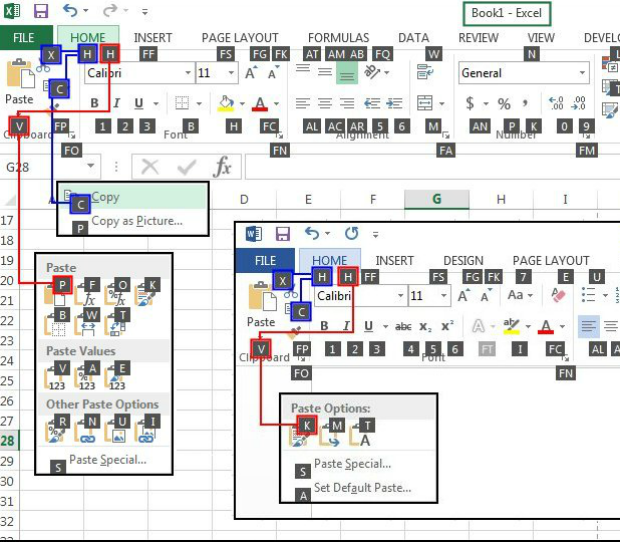
Here is additional information on these options: In the Paste Special Dialogue Box, Paste Options: Once you have an excellent grip on the Excel Paste Special options, you will save so much money and time! However, once you go through everything, you will eventually notice that all of these available options are sensible. Seeing many options for using Excel to copy and paste data can be pretty overwhelming for anyone. Understand the Special Dialogue Box of Excel Paste Doing this will open up the Special Dialogue box of Excel Paste.Īll of these options will allow the Paste Special dialogue box to open as shown here:
#How to paste values shortcut full#
There are videos, screen shots and written instructions there, to help you get your Excel work done.Īnd for a full list of Excel keyboard short cuts, go to my interactive Shortcuts List.One of the actions that people mostly perform in Excel is copying and pasting data.
#How to paste values shortcut how to#
You’ll also see how to fill data to the left in filtered rows.įor more time-saving tips, go to the Data Entry Tips page on my Contextures website. To see the steps for pasting into the same row in a filtered list, please watch this short video tutorial. Video: Paste With Shortcut in Filtered Excel List The data is magically copied to the visible cells on the right, even though the columns are not adjacent To select only the visible cells in the selection, press Alt + (the semi-colon).Press Ctrl and select the cells where you want to paste (in the same rows).To copy data into the same rows in a filtered list: Thanks for the tip – it’s a new one for me, and a real time-saver! This tip was shared by Khushnood Viccaji, in a comment on my previous post. Instead of using one of the workarounds for copying and pasting, you can use a keyboard shortcut. However, if you are copying and pasting data from one column to another, within the filtered list, there is a better solution. You can use those workarounds, if you are pasting into the filtered list, with data from another location. If you use a simple copy and paste, you could end up overwriting data in the hidden rows. Today, see how to paste with shortcut in filtered Excel list. Last week, I shared a couple of workarounds for pasting data into a filtered list.


 0 kommentar(er)
0 kommentar(er)
